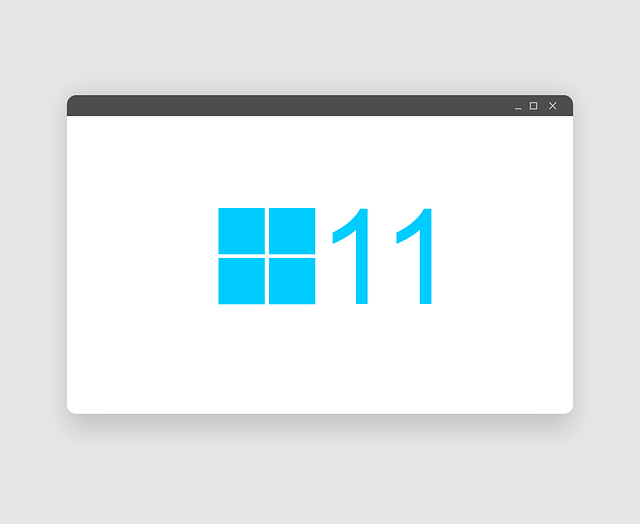How to Make Windows 11 Faster: A Comprehensive Guide
Windows 11 is the latest operating system from Microsoft, designed to provide an enhanced user experience.
However, just like any other operating system, it can become slow over time. This can be frustrating, especially when you need to complete a task quickly.
In this blog, I’ll discuss various ways to make Windows 11 faster, so you can enjoy a seamless computing experience.
Clean Up Your Hard Drive
A cluttered hard drive can slow down your computer. Regularly cleaning up your hard drive can help speed up Windows 11. Here’s what you can do:
- Uninstall unused programs: Go to the control panel and uninstall any programs you no longer use.
- Delete temporary files: Windows 11 has a built-in disk cleanup tool that you can use to delete temporary files, such as system files and cache files. Check my YouTube video for how to do that.
- Remove large files: Identify large files, such as videos and music, that you no longer need and delete them.
- Defragment your hard drive: Defragmenting your hard drive rearranges fragmented data so that your computer can access it more efficiently.
How to clean and dfragment your hard drive?
- Type “Disk Cleanup” in the Start menu search box and press Enter.
- Select the drive you want to clean up and click OK.
- Check the boxes for the files you want to delete and click OK.
- Type “Defragment and Optimize Drives” in the Start menu search box and press Enter.
- Select the drive you want to defragment and click Optimize.
Optimize Startup Programs
Too many programs running at startup can slow down your computer. You can optimize startup programs to speed up Windows 11. Here’s what you can do:
- Disable unnecessary programs: Go to Task Manager and disable any programs that you don’t need to run at startup.
- Delay startup programs: You can use a tool like Startup Delayer to delay the startup of certain programs, so your computer has time to fully load before they start.
How to disable startup programs?
- Press Ctrl + Shift + Esc to open the Task Manager.
- Click on the Startup tab.
- Select the program that you don’t need and click on the Disable button.
Update Your Drivers
Outdated drivers can slow down your computer. Regularly updating your drivers can help speed up Windows 11. Here’s what you can do:
- Check for updates: Go to the device manager and check for updates for all your drivers.
- Use a driver updater tool: You can use a driver updater tool, such as Driver Easy, to automatically update all your drivers.
Turn off Visual Effects
Visual effects, such as animations and transparency, can slow down your computer. You can turn off visual effects to speed up Windows 11. Here’s what you can do:
- Go to the control panel and select System.
- Click on Advanced system settings.
- Go to the Advanced tab and click on Settings under Performance.
- Select Adjust for best performance and click OK.
How to disable visual effects
- Right-click on the Start menu and select System.
- Click on Advanced system settings.
- Under the Advanced tab, click on Settings under the Performance section.
- Select the Adjust for best performance option.
Add More RAM
Adding more RAM can help speed up Windows 11. Here’s what you can do:
- Check your computer’s RAM: Go to the control panel and select System. You can see how much RAM you have under the System section.
- Determine the maximum amount of RAM your computer can support: You can find this information in your computer’s manual or on the manufacturer’s website.
- Purchase and install more RAM: You can purchase more RAM from a computer store or online. Follow the manufacturer’s instructions to install it.
Use a Solid-State Drive (SSD)
Using a solid-state drive (SSD) can significantly speed up Windows 11. An SSD has no moving parts, so your computer can access data more quickly. Here’s what you can do:
- Purchase an SSD: You can purchase an SSD from a computer store or online.
- Install the SSD: Follow the manufacturer’s instructions to install the SSD.
Remove unused programs and files
Over time, your computer accumulates unused programs and files that take up valuable disk space and slow down your system.
Removing unused programs and files can help you free up disk space and improve your computer’s performance. To remove unused programs and files, follow these steps:
- Open the Settings app by pressing Windows + I.
- Click on System.
- Click on Storage.
- Click on Temporary files.
- Check the boxes for the files you want to delete and click Remove files.
Disable unnecessary services
Windows 11 comes with several background services that run continuously and can slow down your computer. Disabling unnecessary services can help you improve your computer’s performance. To disable unnecessary services, follow these steps:
- Press Windows + R to open the Run dialog box.
- Type “services.msc” and press Enter.
- Locate the service you want to disable and double-click on it.
- Under the General tab, change the Startup type to Disabled.
Conclusion
Windows 11 is a powerful operating system that can enhance your computing experience, but it can also slow down over time. By following the above tips, you can speed up your computer and optimize its performance.